Clone entire hard disk or partitions to new disk

f you're about to upgrade your PC or laptop's hard disk? AppleXsoft Hard Drive Copy is the perfect solution for upgrading from your old hard disk to your new hard drive easily and quickly. The clearly designed wizard guides you step by step to clone your hard disk or individual partitions. There is No need to spend hours installing your old hard disk's system, personal settings and applications. After cloning, you can replace the old hard disk with the new one to use immediately.
Here's a step-by-step guide to seamlessly clone to a new disk by AppleXsoft Hard Drive Copy.
Welcome to the tutorial of learning to clone an entire hard disk to new one. Well the 1st image below shows the welcome screen of "AppleXsoft Hard Drive Copy"

The red color Arrow shows on what is the option we are going to choose on cloning the entire hard disk. You should select "Advanced Disk/Partition Migration". We strongly request to chose "Bad Sector Scan" before cloning your hard disk as sometimes there can be errors that you might have seen.
After Clicking on the option "Advanced Disk/Partition Migration" you will be directed to another window which shows to select the source or the partition which should be cloned. Below image will display the window.

As if you could see there is all the current disk shown in the source menu. By the indicator of the "Red color" arrow by selecting that arrow you could choose the entire Hard Disk to be cloned by selecting one or two from the "Green Color" arrows you may choose the partition that you need to clone.
From the copy mode you must choose the "Basic Copy" as this mode allows your current hard disk to copy while it checks whether there are any data’s that doesn’t exist or any empty folders exist so that it won't clone all those unnecessary folders or data's and take space for data’s that doesn’t exist in the hard disk. But if your choose "Sector by Sector copy" it doesn’t matter whether there empty files or any unnecessary files, by that option the system will clone all the files which you have selected. Due to this situation "Basic Copy" mode is selected from the given options.
The image below shows that we have selected the entire hard disk to be cloned.

After selecting the partition or the entire hard disk click "Next > ” to enter the next step. In this step the system will ask, to what Hard Disk do you need to clone these selected partition or entire Hard Disk. Then you could choose the destination. This image shows where we have selected as the destination. We have selected "Toshiba External Hard Disk" so all the cloned files and folders will be copied to this external Hard Disk.
Tip:
To clone your hard disk or partitions to your new one, you will need to have at least two hard disks on your computer. The target hard disk should have enough space to store the data of the source hard disk.
Check the image below to identify the way of selecting the destination to clone.

You would have noticed that in this image we do have the option of cloning only a partition so from the menu we have chosen partition (E:) to be copied to Partition (H:) which is the external Hard Disk. From the "Black Color" arrow indicator which shows "Destination Disk/Partition Setting" we have chosen "Same Size" which is indicated by the "Green Color" arrow. The reason on why we chose that is because if you chose "Auto Expansion / Manual Expansion" the system will drag unnecessary space for data’s that does not exist but when we check the size of the disk from properties it shows that there are large amount of existing data.
So to avoid this situation we have chosen the option "Same Size".
Now Click " Next > " to enter the final stage.
By clicking Next button you will enter to the window of "Confirming" your selection that you have done. Suppose some of your selections is not necessary you could select " < Back" button to undo all the selection and go back the desired window and change selections.

Before every confirmation the system will require to scan bad sectors to verify that there isn’t any unfixed issues or problems that exist invisibly. If so please select "Bad Sector Scan" before you clone your entire hard disk or partitions. If you confidence that there isn’t any such errors you may directly select "Verification After Copy" option indicated by the "Red" arrow to copy / clone the selections and to verify that there isn’t any errors, and if there was any errors to fix them immediately. So it’s always safe to select the second option. Now click " Next > ".

Finally to confirm your selections. The selections are shown from “Source” and “Destination” where the selected "Partition" or entire "Hard Disk" will be highlighted with "Yellow Color" outline.
Now as the final step click on "Start Copy" button to start the process of copy / cloning the selected partition or entire hard disk and sit back comfortable while the file copying process is completed.
Congratulations! You’ve cloned your hard disk, saved yourself hours of reinstalling everything, and you’re ready to enjoy a new larger system disk. Thank You for going through our tutorial.
Ready to deploy a new hard disk? Download your free trial now.
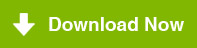
Fully compatible with the latest Windows 10.
 f you're about to upgrade your PC or laptop's hard disk? AppleXsoft Hard Drive Copy is the perfect solution for upgrading from your old hard disk to your new hard drive easily and quickly. The clearly designed wizard guides you step by step to clone your hard disk or individual partitions. There is No need to spend hours installing your old hard disk's system, personal settings and applications. After cloning, you can replace the old hard disk with the new one to use immediately.
f you're about to upgrade your PC or laptop's hard disk? AppleXsoft Hard Drive Copy is the perfect solution for upgrading from your old hard disk to your new hard drive easily and quickly. The clearly designed wizard guides you step by step to clone your hard disk or individual partitions. There is No need to spend hours installing your old hard disk's system, personal settings and applications. After cloning, you can replace the old hard disk with the new one to use immediately.





