How to Make an Exact Bootable Clone of Your Hard Drive?

Whether you want a backup of your drive, or you want to migrate your hard drive to a new computer without the hassle of using a transfer cable, creating an exact bootable clone of your hard drive might be the answer. A bootable clone is quite simply a disc copy of your hard drive that you can launch onto another computer in order to install your old one. There are a couple of downsides including that you need software, and that any viruses you have on the current computer will come across with the bootable clone. Before you get started, consider running a thorough antivirus scan, and consider running a scan in your computers safe mode to make sure that you won’t be putting anything bad on your new computer.
AppleXSoft Hard Drive Copy is one great program that you can use to clone your hard drive. It also includes a variety of tools including a bad sector scan that will allow you to ensure that every part of the computer or drive that you intend to clone is in good working condition. The scan does take a while so don’t run it if you want to create the backup as quickly as possible.
Here's a step-by-step guide to make an exact bootable clone of your hard drive.
Step 1. Get a Blank Drive and Connect to your Computer
If you want to create a clone of your hard drive then you will need a blank drive to boot it from. Depending on the size of your hard drive you should get a different size of hard drive or external disc. Personally I would recommend at least a 500GB drive for a computer that is 500GB, but remember that drives do tend to crash if filled to the max. Creating a bootable drive on a disc does wipe any data from it so it is important that you use a blank disc or one with data that you don’t want to use. I would personally recommend using a USB 3.0 connection because it transfers data more quickly than USB 2.0.
Step 2. Open AppleXSoft Hard Drive Copy
If you have already installed AppleXSoft disk clone software on your computer then you can simply open it from the shortcut on your desktop. If not, simply download it from the AppleXSoft website, the installation only takes a few minutes and you do not have to restart your computer. A trial version can be setup where you can move through the 3 steps, but the Start button is grayed out and will not let you start migration. If you want to create an exact bootable clone of your hard drive then you do have to purchase this software.
Step3. Choose a Clone Method
The program gives you a couple of options for cloning your hard drive. The easiest method is one click migration where you simply make a couple of clicks and then wait for your transfer to finish. You can also choose advance disc migration which gives you a little more control over what you move over. Disk/Partition deletion allows you to move specific partitions from your computer, and Files/Folder migration allows you to move specific files or folders instead of your entire computer. You can migrate to any disc that is connected to your computer including another computer, an external hard drive, or a disc depending on the size of your files.
 Step 4. Choose Source Disc
Step 4. Choose Source Disc
Once you’ve chosen your migration method you can simply check the disc that you would like to clone. If you are cloning your main hard drive this should be disc 1 and it should show you any partitions you have made on the disc. If you are in advanced mode you can select the partitions you would like to use and then if you are using file/folder migration you can select actual files and folders.
 Step 5. Choose Clone Disc
Step 5. Choose Clone Disc
You can clone your drive to any connected disc that has enough room. The drive should show up as ‘disc 2.’ or ‘disc 3.’ or etc. depending on how many hard drives, partitions, or discs you have connected. Choose the one that you would like to transfer to and hit Next. the program will let you know if there are any problems with the transfer including whether or not you have any data on the disc that will be lost by creating the clone.

Note:
The target hard drive should have enough space to store the data of the source hard drive.
Once you’ve followed these steps you have successfully learned how to make an exact bootable clone of your hard drive. I would recommend that you make this clone on an external disc so that you can keep it as a backup for later use. Once you have the clone of your hard drive you can simply plug the external drive in to your new computer and boot it to launch it. AppleXSoft Hard Drive Copy actually makes everything very simple so you don’t really need a lot of technical expertise, you just need a computer and a drive big enough to store your data.
Ready to Make an Exact Bootable Clone ? Download your trial version now.
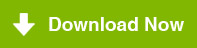
Fully compatible with Windows 10.
How to recover data in various cases:
 Whether you want a backup of your drive, or you want to migrate your hard drive to a new computer without the hassle of using a transfer cable, creating an exact bootable clone of your hard drive might be the answer. A bootable clone is quite simply a disc copy of your hard drive that you can launch onto another computer in order to install your old one. There are a couple of downsides including that you need software, and that any viruses you have on the current computer will come across with the bootable clone. Before you get started, consider running a thorough antivirus scan, and consider running a scan in your computers safe mode to make sure that you won’t be putting anything bad on your new computer.
Whether you want a backup of your drive, or you want to migrate your hard drive to a new computer without the hassle of using a transfer cable, creating an exact bootable clone of your hard drive might be the answer. A bootable clone is quite simply a disc copy of your hard drive that you can launch onto another computer in order to install your old one. There are a couple of downsides including that you need software, and that any viruses you have on the current computer will come across with the bootable clone. Before you get started, consider running a thorough antivirus scan, and consider running a scan in your computers safe mode to make sure that you won’t be putting anything bad on your new computer. 



