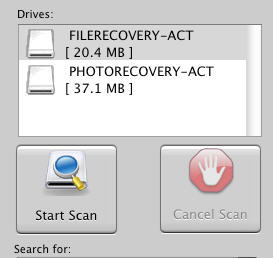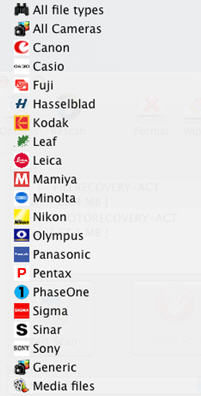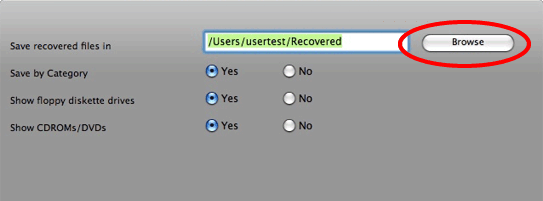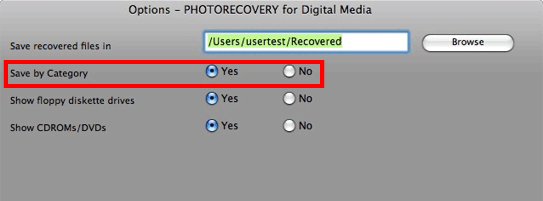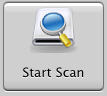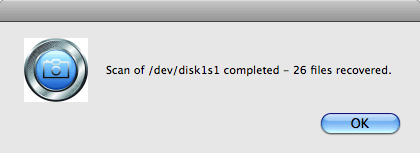Recover deleted files from SD card on Mac!
 What is SD Card?
What is SD Card?
SD Card (Secure Digital Card) is a flash memory card widely used by digital cameras, camcorders, Smartphones, Tablets, and other SD-enabled devices. The capacities are from 2 GB, 4 GB, 8 GB, 16 GB, 32 GB, 64 GB to 128 GB and types include SD memory card, miniSD, SDHC, SDXC, microSD, microSDHC, and microSDXC, SD card is developed by SanDisk, Toshiba and Panasonic. SD card is compact and slim but handles high volume content.
Now most of Digital devices store the data with SD card, for instance: digital camera, Mobile Phone and Palm.
But sometimes you may lose the Photos or other files in SD card if you press the wrong button or the SD card is formatted. Is there any way to recover deleted files or photos from a SD Card?
AppleXsoft Mac SD Card Recovery is an powerful SD card data recovery that will help you recover any files from SD cards. It supports file recovery from almost all SD cards in market.
in addition,
File Recovery for Mac also enable you to quickly and easily
recover deleted files and photos from SD card.
Here's how to recover deleted files from your SD card using AppleXsoft Mac SD Card Recovery:
Step 1. Attach camera to Mac and if you are getting a drive letter for your SD card then you can directly run the software to recover deleted files. If your camera cannot appear as a drive letter in "Drives" after it is connected, a SD card reader may be needed to allow program to access and recover your card. Such SD card reader is very useful and allows you to access the any files on the Secure Digital Card using your machine. Some newer computers have such card reader built in. You may find many by search of SD card reader in Sandisk, Google or Amazon.
Step 2. Launch the software and Select your SD card or digital camera from the list by drive letter. Select the physical device if no drive letter has been assigned to your media.
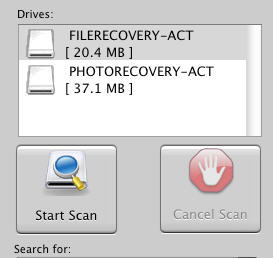
Step 3. Select the model camera you are using or select the types of file you wish to be recovered.
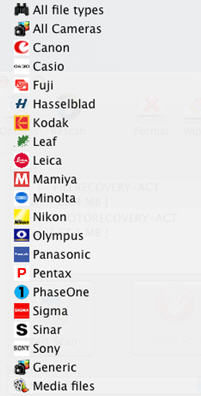
Step 4. Click the Options button and select the destination to save the recovered files.
Do not select your SD card as the destination, as this will destroy the files on the SD card and it will not be recoverable!
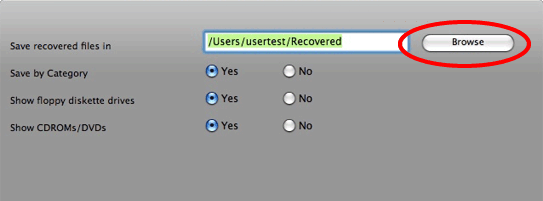
You can also choose to save the files by category in the Options screen. This will save the files in subfolder categories in your destination folder.
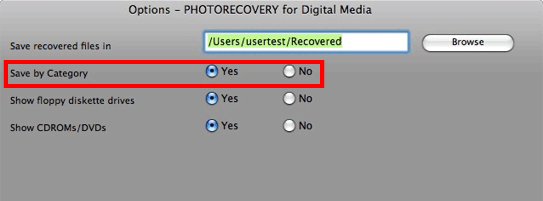
Step 5. Click the "Start Scan" button, The application will scan the entire SD Card for recoverable files and rescue it if possible. Once the software completes scanning process on your SD card, it will present a tree of found files, Your files will automatically be saved in the destination folder.
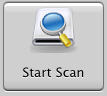
When the scan is finished, you will get a scan completed message.
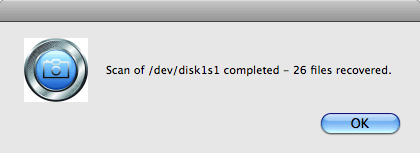
Done!
We can recover files from the following causes of data loss:
- SD Card Requests to be formatted when attempts are made to access it from within your operating system
- The SD does not show up at all when inserted into a card reader, digital camera or your Mac.
- The physically damaged devices can normally be fully recovered.
- Deleted Files or formatted SD devices are normally fully recoverable
Related Questions
 What is SD Card?
What is SD Card?