How to Recover external hard drive data?

Today, there are many users who use external hard drive to transfer, store and backup data. As you know, it is the best way to store massive data, because the external hard drive has good features like large volume, easy to move, etc. And it is easy to connect an external hard drive to your PC, laptop, and even Apple iPad, what you need is only a USB cable. So it's also a good way to share your photos, video and files with your friends, colleagues or family members using an external hard drive.
But sometimes, it is also possible that you would meet problems with an external hard dirve, that is, the data might be deleted by mistaken or got lost for some unknown reasons such as formatted partions, lost partions, etc. This may be caused of many possibilities like operating system crashing, a forcing shutdown, hard drive broken, viruses attacking, and so on.
If you are lucky enough, you may have a backup copy of the lost data, but on the other hand, you have to recover lost data from the external hard drive. Thanks to the new data recovery technology, it is still possible that your lost data may be recovered from your external hard drive as long as you select appropriate data recovery software and take right steps. AppleXsoft File Recovery is just such a product, it can recover data from external hard drive for whatever reasons, no matter files deleted or disk formatted, even your external hard drive got broken.
AppleXsoft File Recovery supports recovering data from external hard drives of many brands including but not limited to Western Digital, LaCie, Seagate, Maxtor, Iomega, Kano, SimpleTech, Ximeta NetDisk, Toshiba, VOX, Fantom, Kanguru, etc. According to our testing and customers feedback, all the above brands are compatible and supported very well.
But these is a point that you should pay attention to, that is, AppleXsoft Photo Recovery
does not support recovering external hard drive, so you shouldn't install the
Photo Recovery software for purpose of recoverying from hard drive, it is designed to
recover photos and other files from digital media devices,
not including hard drives and external hard drive. So, if you want to recover data
from external hard drive, you should download and try
AppleXsoft File Recovery for Mac
or
Data Recovery Professional (for Windows).
If the data in your external hard drive got lost, please follow the below steps to get it recovered:
1, Please stop using your external hard drive immediately. this point is very important, because if you continue using the external hard drive, new data may be written on it that may get the old data blocks which you want to recover overwritten or fragmented, which may cause the failure of a recovery. A point-of-failure recovery may cause the whole file or document unusable.
2, Choose an appropriate software product. If you are using a Mac computer, you may download AppleXsoft File Recovery for Mac, if you are using Windows OS, you should download Data Recovery Pro.
3, Connect your hard drive to another computer as an external hard drive with a USB cable.
4, Then, you will try to recover external hard drive data with software. The two software programs mentioned above are easy to use, and the Windows version even has a built-in wizard dialog. To give you a good understanding, we will introduce the detailed external hard drive recovery procedure with AppleXsoft File Recovery for Mac, please read the below steps carefully:
Here's how to recover files from external hard drive on Mac OS X:
1, Firstly, please download and mount the setup file, you will see the below screenshot:
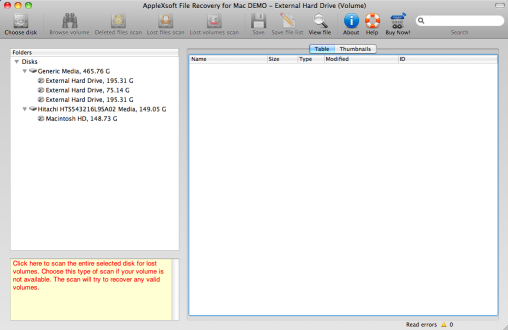
2, Select your hard drive from the left drives list (you may select the drive's volume or the logical drive name, or the physical disk name).
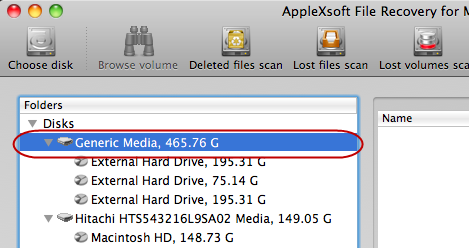
3, Select a scanning mode from the toolbar. Select the "Deleted files scan" icon to recover deleted files. Or select the "Lost files scan" icon, if the volume is destroyed or initialized. Or select "Choose Lost Volumes Scan" icon to search or recover lost volumes. But at the 2nd step, you must select a physical disk.
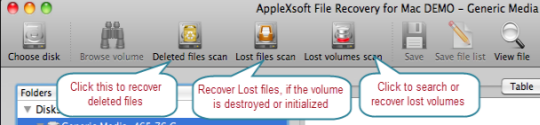
4, Now the software will full scan your external hard drive. The scanning procedure may cause a long time, it depends on your hard drive`s size and computer`s performance. During the scanning procedure, you will see that the deleted or lost files will be listed in the files list. When the scanning procedure is completed, you may select a file and click the "View File" icon on the toolbar to preview it. You may also click the "Thumbnails Tab" to view as thumbnails.
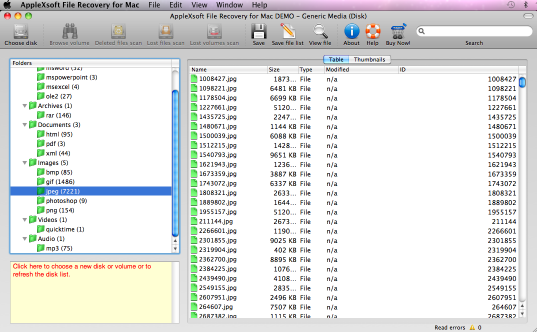
5, Select the files or folders which you want to recover. You may press Command Keys to select multiple files, or press your mouse`s left keys and drag a rectangle to select multiple files.
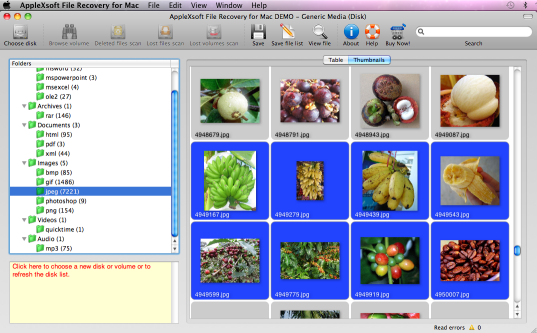
Then click the "Save" icon on the toolbar, you will see that a saving dailog would be activated, here you may select a destination folder to save the files you want to recover.
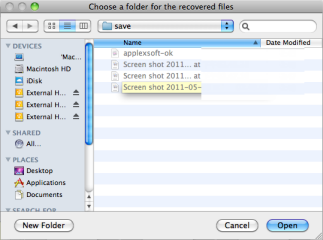

Do pay attention to that: DO NOT select your external hard drive to save the recovering files
to avoid possible overwritten the original data on your external hard drive.
You should save the recovering files to another seperate drive, for example,
an internal hard drive.
As long as the saving procedure is completed, a message dialog will be activated, and you may explore the destination folder to browse the recovered files.
Till now, the recovering procedure is completed. It seems a little complicated, but very simple actually.
In conclusion, there are three points:
- Connect your hard drive to a working computer as an external hard drive.
- Select an appropriate scanning mode to scan
- Select the files or folders that you want to recover to save them
Just looking for external hard drive recovery?
Click the link below to download a FREE Version.
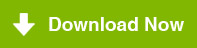
For Mac OS X 10.6 - 10.14
How to recover data in various cases:
 Today, there are many users who use external hard drive to transfer, store and backup data. As you know, it is the best way to store massive data, because the external hard drive has good features like large volume, easy to move, etc. And it is easy to connect an external hard drive to your PC, laptop, and even Apple iPad, what you need is only a USB cable. So it's also a good way to share your photos, video and files with your friends, colleagues or family members using an external hard drive.
Today, there are many users who use external hard drive to transfer, store and backup data. As you know, it is the best way to store massive data, because the external hard drive has good features like large volume, easy to move, etc. And it is easy to connect an external hard drive to your PC, laptop, and even Apple iPad, what you need is only a USB cable. So it's also a good way to share your photos, video and files with your friends, colleagues or family members using an external hard drive.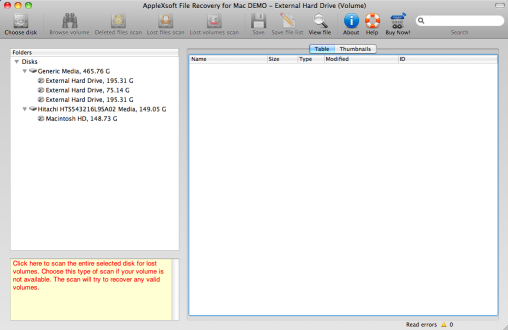
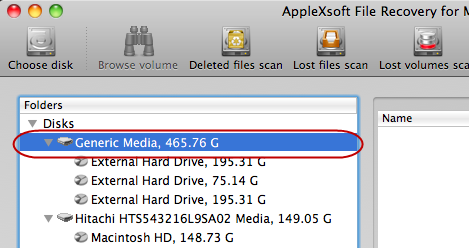
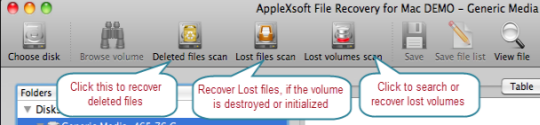
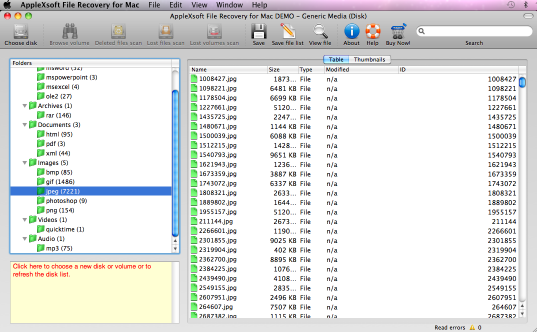
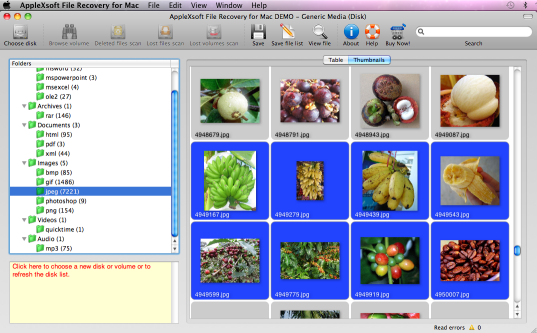
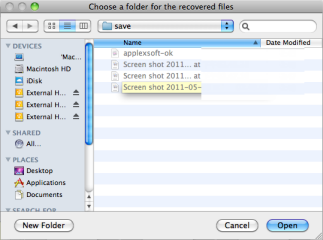
 Do pay attention to that: DO NOT select your external hard drive to save the recovering files
to avoid possible overwritten the original data on your external hard drive.
You should save the recovering files to another seperate drive, for example,
an internal hard drive.
Do pay attention to that: DO NOT select your external hard drive to save the recovering files
to avoid possible overwritten the original data on your external hard drive.
You should save the recovering files to another seperate drive, for example,
an internal hard drive.

